Kontoen beskyttes med passord og totrinnskontroll, og du vil motta en SMS med informasjon om hvordan du gjør dette.
Slik aktiverer du brukerkontoen din med passord
Finn frem informasjonen du mottok på SMS for å aktivere kontoen med passord.
- Gå til nettsiden for brukerkontoer:
start.innlandetfylke.no - Klikk på Aktiver brukerkonto.
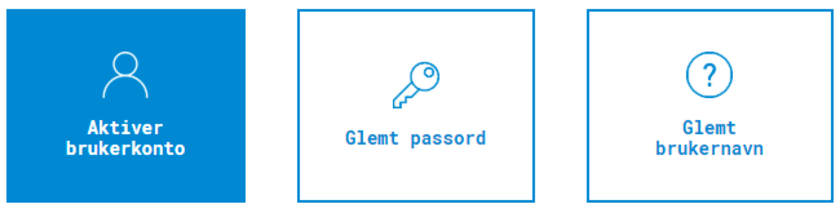
- Skriv inn brukernavnet og aktiveringskoden du mottok på SMS, velg Gå videre.
- Verifiser med fødselsnummer, velg Neste.
- Lag Nytt passord og velg Aktiver bruker.
Viktig: Dersom du har problemer med å få godkjent passordet, sjekk kravene til passord før du prøver på nytt:
- Passordet må inneholde: minimum 15 tegn, store bokstaver, små bokstaver, tall og spesialtegn.
- Vanlige ord fra ordlister og deler av ditt fornavn og etternavn blir ikke godkjent som passord.
- Dine 24 siste passord huskes og kan ikke benyttes igjen.
- 10 feil passordforsøk gjør at kontoen din blir sperret i 15 minutter.
Du har nå aktivert kontoen og opprettet et personlig passord. Nå gjenstår det bare å sikre kontoen med totrinnskontroll:
Slik sikrer du kontoen med tofaktor
Totrinnskontroll kan ligne litt på Bank-ID på mobil, og skal beskytte dine og andres personopplysninger. Sagt på en annen måte – gjøre det vanskeligere for andre å misbruke kontoen din.
1. Installer appen Authenticator på telefon
Installer Microsoft Authenticator-appen på telefonen din fra Apple AppStore eller Google Play.
Appen er gratis! Når du har installert appen, velg Neste og følg instruksjonene.
2. Sett opp autentisering
Gå til nettsiden aka.ms/mfasetup
For at denne siden skal fungere må du være tilkoblet Innlandet fylkeskommunes nettverk.
- Logg deg på med din nye brukerkonto og passord.
- Ved førstegangspålogging vil du få beskjed om at organisasjonen (Innlandet) trenger mer informasjon for å beskytte kontoen din. Velg Neste.
- Svar Ja på valg om å forbli innlogget.
- Du får beskjed om å legge inn Sikkerhetsinformasjon (Legg til en metode). Velg Authenticator app.
- Konfigurer appen.
- Åpne Authenticator på din telefon.
- Trykk + for å legge til ny konto.
- Velg Jobb- eller skolekonto.
- Hvis du har åpnet aka.ms/mfasetup på en PC, vil du få opp en QR-kode som kan scannes fra Authenticator-appen. Har du åpnet fra mobiltelefon, må du velge «Vis URL» og kopiere inn nettadressen i appen.
- Dersom nettsiden er korrekt vil du få spørsmål om å godkjenne påloggingen.
- Hvis alt er i orden, får du følgende melding:
Microsoft Authenticator app was successfully registered
3. Aktivere SMS som alternativ metode
For sikkerhets skyld anbefaler vi at du også legger inn en alternativ metode som sikrer at du får tilgang, for eksempel ved tap av telefon, bytte til ny telefon eller tilbakestilling.
Velg Jeg vil konfigurere en annen metode, velg Telefon, deretter Bekreft.
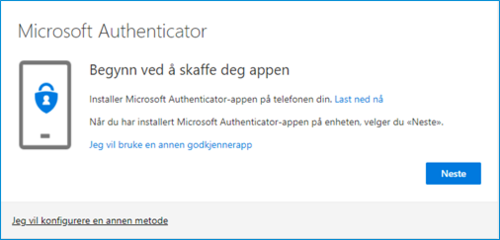
- Velg Norway (+47), og angi telefonnummeret ditt. Velg Send kode i melding, deretter Neste.
- Du mottar nå en SMS fra Microsoft med en 6-sifret kode. Skriv inn koden, velg Neste.
Gratulerer! Du har nå aktivert brukerkontoen med passord og totrinnskontroll.
Husk: Du kan alltid gå til nettsiden myprofile.microsoft.com for å endre kontrollmetodene dine.
Videoinstruksjon
Aktivere brukerkonto i Innlandet fylkeskommune
Logge på M365 og Teams på iPhone
Logge på M365 og Teams på Android
Glemt passord eller brukernavn
Hvis du har glemt passordet ditt:
- Gå til nettsiden for brukerkontoer start.innlandetfylke.no.
- Velg Glemt passord.
- Skriv inn brukernavn.
- Skriv inn fødselsnummer (11 siffer).
- Velg Send engangspassord.
- Du får en SMS fra Innlandet fylkeskommune med en engangskode som gir deg mulighet til å opprette et nytt passord.
Dersom du har problem med å få godkjent det nye passordet, sjekk kravene til passord før du prøver på nytt:
Passordet må inneholde:
- minimum 15 tegn
- stor bokstav
- liten bokstav
- tall
- spesialtegn
- unngå Æ, Ø, Å eller udefinerte tegn
Vær obs på
- Vanlige ord fra ordlister og deler av ditt fornavn og etternavn blir ikke godkjent som passord.
- Dine 24 siste passord huskes og kan ikke benyttes igjen.
Hvis du har glemt brukernavnet ditt:
- Gå til nettsiden for brukerkontoer start.innlandetfylke.no.
- Velg Glemt brukernavn.
- Skriv inn telefonnummer (mobilnummer).
- Skriv inn fødselsnummer (11 siffer).
- Velg Send.
- Du får en SMS fra Innlandet fylkeskommune med brukernavnet (brukerkontoen) ditt.
Trenger du hjelp?
Dersom du har spørsmål om hva du må gjøre eller hvordan du følger veiledningene på denne siden, ta kontakt med IKT på skolen din.
Har du ikke mobiltelefon?
Kontakt skolens IKT-avdeling, så hjelper de deg å finne en løsning på saken.